Excel is one of the most popular spreadsheet software used by millions of people worldwide. It offers a wide range of functions and features that help people in data analysis, manipulation, and management.
One of the powerful features of Excel is the XLOOKUP function which allows users to look up a specific value in a table and return a corresponding result.
However, at times, users may encounter an #N/A error while using the XLOOKUP function.
In this article, we shall discuss the concept of the N/A error in XLOOKUP and explore five examples to understand it better.
Get Your Free Linux training!
Join our free Linux training and discover the power of open-source technology. Enhance your skills and boost your career! Start Learning Linux today - Free!Table of Contents
Understanding the N/A error in XLOOKUP
XLOOKUP is designed to search for a specified value in a range or array and return the corresponding value from another range or array.
The N/A error in the XLOOKUP function in Excel usually appears when the function fails to find a match for the lookup value.
In simple terms, if there is a mismatch between the values being searched for and the values in the table, Excel returns an #N/A error.
For example, if you are using the XLOOKUP function to search for a specific name in a list of employees, and the name is not available, Excel will return the #N/A error.
Method 1: Lookup value not found in the table
In XLOOKUP, if the function searches the specified array or range for the lookup value and fails to find it, the default behavior is to return #N/A. This is a common scenario, especially in dynamic datasets where the values or the contents of the table may change regularly.
XLOOKUP has a feature to handle such cases more gracefully. It allows for an optional argument where you can specify what should be returned if the lookup value isn’t found.
For instance, you can have it return a custom message like “Not Found” or a specific value like 0 instead of the default #N/A error.
This feature can be particularly useful for maintaining clarity and avoiding confusion when working with large datasets or presenting data to others.
Suppose you have a table of sales data for different products, as shown below:
When you apply the XLOOKUP function in Excel to find a product labeled “D” that isn’t present in the table, Excel will display the #N/A error.

We can add IFNA as below to get empty or “not found”.

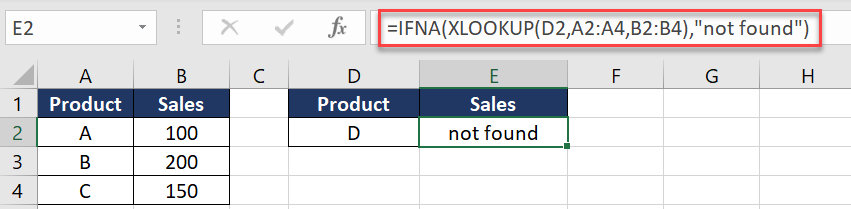
Method 2: Different data types
XLOOKUP expects the data type of the lookup value to match the data type of the elements in the lookup array. If there’s a mismatch, it may fail to find a value even if it appears to be present.
Here are some scenarios where data type differences can lead to #N/A:
- Text vs. Number: If the lookup value is a number (like 123) but the cells in the lookup array are formatted as text (like “123”), or vice versa, XLOOKUP may not recognize them as a match.
- Date Formats: Dates can be particularly tricky because they can be stored as text or serial numbers in Excel. If your lookup value is a date in a different format than the dates in the lookup array, XLOOKUP may not find a match.
- Boolean Values: If you’re looking up logical values (TRUE or FALSE), ensure they are consistent in both the lookup value and the lookup array.
Suppose you have a table of employee data, as shown below:
If you use the XLOOKUP function to search for an age that is not a number, Excel returns the #N/A error.
We can add VALUE as below to solve such problem.
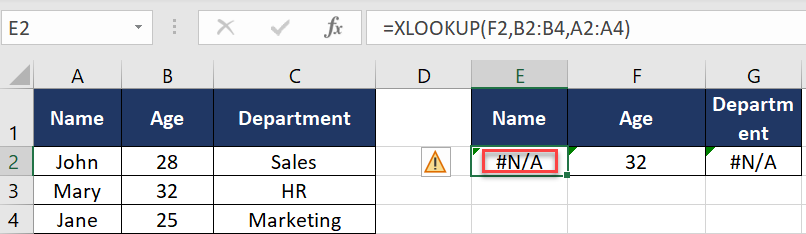

We can also use Convert to Number as below picture.

Method3: Typing errors
When you perform a lookup operation, Excel expects the lookup value to exactly match one of the entries in the lookup array. If there is any discrepancy due to typing mistakes, XLOOKUP will fail to find a match and return #N/A.
For example, searching for “ProductA” won’t find “Product A” if there’s an unintentional space.
Suppose you have a table of product data, as shown below:
If you use the XLOOKUP function to search for product “aple” instead of “Apple,” Excel returns the #N/A error.

Method 4: Extra spaces or characters
Unintentional spaces before, after, or within the lookup values or in the cells of the lookup array can cause mismatches.
While XLOOKUP is not case-sensitive, any other discrepancies in character casing combined with other typos can lead to mismatches.
Suppose you have a table of customer data, as shown below:
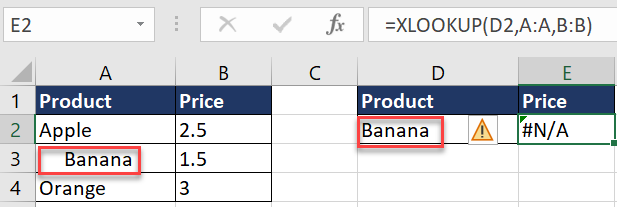
If you use the XLOOKUP function to search for a product with extra spaces or characters, Excel returns the #N/A error.
Method 5: Lookup value in merged cell
When cells are merged in Excel, the cell reference essentially points to the top-left cell of the merged area.
If your XLOOKUP function is trying to look up a value that is in a merged cell, it might not work as expected unless the lookup array specifically references the top-left cell of the merged area.
To avoid #N/A errors due to merged cells, it’s often recommended to unmerge cells and ensure that each piece of data resides in its own individual cell.
Conclusion
In conclusion, understanding the N/A reason in XLOOKUP is critical to avoid errors in your Excel spreadsheets. The 5 examples discussed in this article highlight common scenarios that result in the #N/A error when using the XLOOKUP function.
To avoid this error, ensure that the lookup value is accurately matching the values in the lookup array, and the data types match. Additionally, watch out for hidden rows or columns, extra spaces, and case-sensitive data that can result in the #N/A error.

2 ways to use XLOOKUP with Multiple Criteria in Excel - howtouselinux
Saturday 2nd of December 2023
[…] #N/A error in XLOOKUP: Understanding the concept and exploring 5 ways to fix it […]
Understanding Match Modes in Excel's XLOOKUP Function - howtouselinux
Wednesday 29th of November 2023
[…] #N/A error in XLOOKUP: Understanding the concept and exploring 5 ways to fix it […]