If you’ve been getting the error message “ssh: Could not resolve hostname Name or service not known,” don’t worry, you’re not alone.
The error message “ssh: Could not resolve hostname [name]: Name or service not known” indicates that the SSH client is unable to resolve the hostname of the remote server you are trying to connect to. This can happen for several reasons:
- Typo in the hostname: Double-check that you have entered the correct hostname or IP address. A simple typo in the hostname can lead to this error.
- DNS resolution issue: If the hostname is not in your local DNS cache or not present in the DNS server you are using, the resolution may fail. Ensure that the hostname can be resolved using DNS.
- Network connectivity issue: If you are trying to connect to a remote server, there might be a network connectivity problem preventing the DNS resolution. Check your internet connection and ensure that the remote server is accessible.
- Firewall or security restrictions: Firewall rules or security settings on your system or network may be blocking the DNS resolution or SSH connection.
- SSH configuration: Incorrect settings in your SSH client configuration file (usually located at ~/.ssh/config) could also cause this error.
In this blog post, we will discuss five ways to fix the ssh error message.
Get Your Free Linux training!
Join our free Linux training and discover the power of open-source technology. Enhance your skills and boost your career! Start Learning Linux today - Free!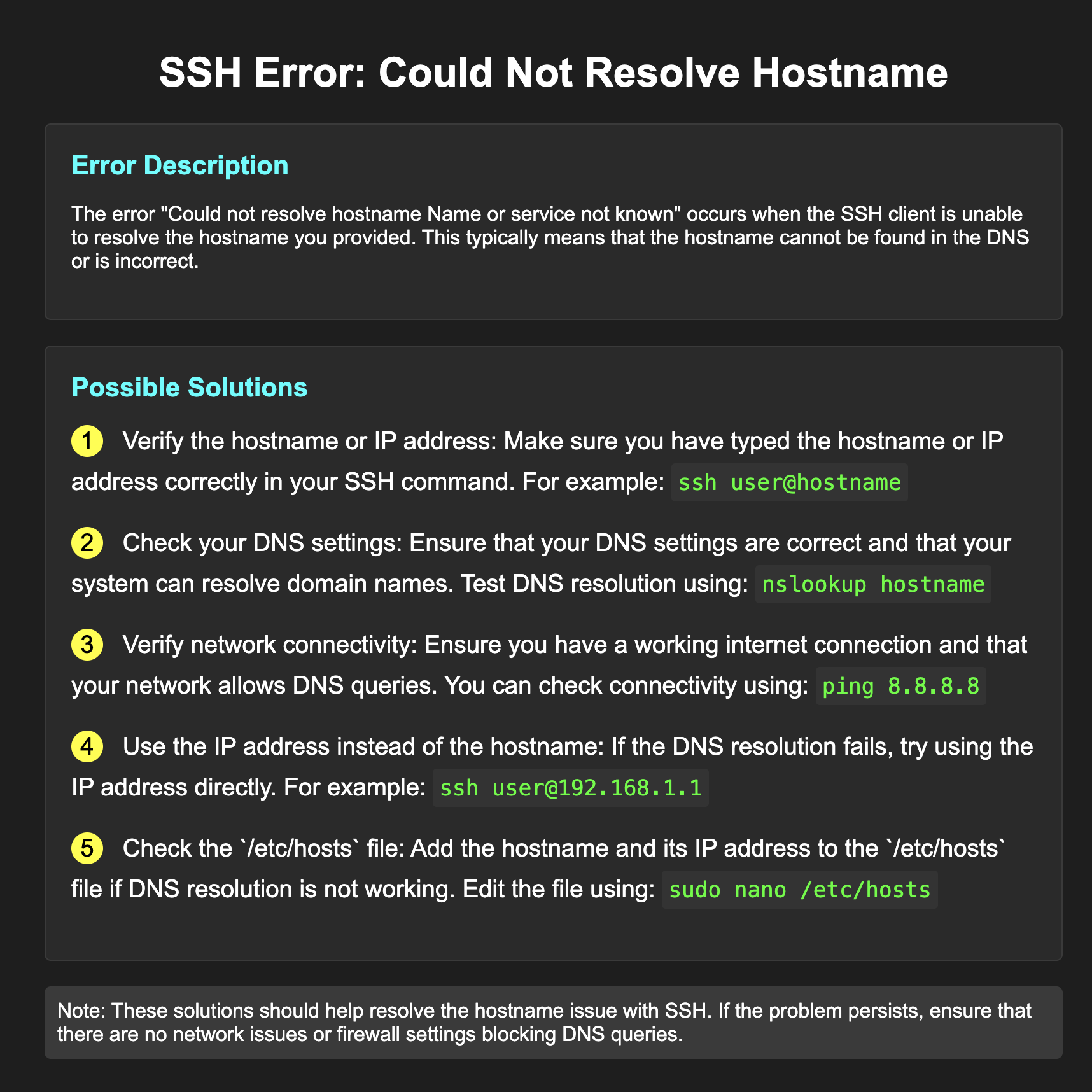
We will also provide instructions on how to troubleshoot this problem if it persists.
Table of Contents
How to fix ssh: Could not resolve hostname Name or service not known
- Check your ssh command syntax and make sure you type your command correctly.
- Check your hostname exists in DNS and make sure the hostname can be resolved to the correct IP address.
- Update your /etc/hosts file with an entry mapping the IP address of the server if necessary
Check your ssh command syntax
ssh is a secure shell client command used to connect to remote servers. The most basic syntax for the ssh command is:
ssh [options] user@server_hostname
or
ssh [options] user@ip_address
The user name is the name of the user you are logging in as, and the server name is the hostname or IP address of the remote server.
For example,
if the server hostname is “example.com” and your user name on the server is “admin”, you would enter:
ssh admin@example.com
If you use the following command, you will get an error.
ssh admin@server example.com
ssh: Could not resolve hostname server: Name or service not known
ssh command also supports different options. These options allow you to set up the connection in different ways.
For example, if you’re trying to establish an SSH connection from a Windows machine, then you could use the -p option to specify the port number for the server.
For example:
ssh -p 33 admin@example.com
If you need to use a private key in the ssh command, then use the -i option to specify the path to your private key.
For example:
ssh -i /path/to/private_key admin@example.com
You can also mix these options like StrictHostKeyChecking together like the following example. Make sure you use the correct ssh command.
ssh -i bastion_dev.pem -o StrictHostKeyChecking=no -o ServerAliveInterval=30 ubuntu@prod-us-west-2.elb.amazonaws.com
Check your hostname and DNS record
If your syntax is correct, we need to check to make sure that the DNS record for your hostname is set up correctly, and if necessary try using the IP address of the server instead of its hostname.
We can use some commands like ping, dig, or nslookup to check the hostname and make sure that your hostname can be resolved by the DNS server.
For example, to check the hostname with the ping command:
ping example.com
If we get a response from this command, it means the DNS server is able to resolve the hostname, and your problem may be related to other factors.
We can also use nslookup or dig command to get more detailed information.
For example:
nslookup example.com
or
dig example.com
If these commands return errors related to the DNS server, then you may need to contact your ISP or hosting provider to help solve the problem.
Check Network connectivity
Here are some steps you can take to check and troubleshoot network connectivity issues:
- Verify Physical Connections:
- Check if all network cables are properly connected and secure.
- Ensure network devices like routers, switches, and modems are powered on and functioning.
- Check Network Interface Status:
- Use the ifconfig or ip addr show command to view the status of network interfaces.
- Ensure the network interface is UP and has an assigned IP address.
- Test DNS Resolution:
- Use the ping command to test DNS resolution (e.g., ping google.com).
- If DNS resolution fails, check the DNS server configuration in /etc/resolv.conf.
- Test Connectivity to Gateway:
- Use the ping command to check if you can reach the default gateway (e.g., ping 192.168.1.1).
- If the gateway is unreachable, there might be an issue with your local network setup.
Update your /etc/hosts file
If the hostname still can’t be resolved, you can try adding an entry in your local machine’s /etc/hosts file mapping the IP address of the server to its hostname.
For example, if the IP address of the server is 192.168.1.100, you would add the following line to your /etc/hosts file:
192.168 .1 .100 example.com
Save the file and try connecting again with ssh command. If it works then you know that the problem is related to your DNS server.
Check your ssh configuration file
Here are some potential issues in the SSH client configuration file that can trigger the error:
- Typo in Hostname: Double-check that the hostname specified in the configuration file is correct and matches the actual remote server’s hostname or IP address.
- Incorrect Host Alias: If you have defined a host alias in the configuration file, ensure it is accurately specified and corresponds to the intended server.
- Inconsistent Hostname: Make sure there are no duplicate entries for the same hostname in the configuration file. This could lead to ambiguity and result in connection problems.
- Invalid Configuration Syntax: Review the entire configuration file for any syntax errors, missing or extra characters, and ensure each option is properly formatted.
To troubleshoot SSH client configuration issues:
- Open the SSH client configuration file in a text editor (e.g., nano ~/.ssh/config).
- Check for any mistakes, typos, or inconsistencies in the configuration.
- Comment out any suspicious lines or host entries to see if the error persists.
- Use the SSH command without relying on the configuration file (e.g., ssh user@hostname) to see if the issue is related to the configuration.
- If the issue is resolved, gradually reintroduce entries from the configuration file, verifying each addition to identify the problematic entry.
If you are still having trouble, check any firewalls or proxy servers that may be blocking access to the server and make sure they are configured correctly. If all else fails, contact the server’s administrator for assistance.

Jeff
Tuesday 8th of October 2024
Thanks for the helpful article! I encountered the 'Could not resolve hostname' error recently and found your troubleshooting tips very useful. I especially appreciated the suggestions on checking the DNS settings and ensuring the hostname is correctly specified. Keep up the great work!