Table of Contents
Understanding the SSH Command for GitHub
The command ssh -T -p 443 git@ssh.github.com is used to establish an SSH (Secure Shell) connection to GitHub’s Git services over the SSH protocol.
Let’s break down the components of this command:
- ssh: This is the SSH client command used to connect to remote servers.
- -T: This option tells SSH that we don’t want to execute a remote command (i.e., we’re not logging into an interactive shell on the remote server). It’s often used to forward authentication or setup port forwarding without a command execution.
- -p: This option is used to specify the port number to connect to on the remote server.
- 443: This is the port number. Port 443 is the standard port for HTTPS, which is secure HTTP. However, in this context, it’s used to connect to GitHub over SSH, which is unusual because SSH typically uses port 22. GitHub supports this as an alternative to the standard SSH port for compatibility with certain configurations.
- git@ssh.github.com: This is the SSH username and the hostname of the GitHub server. The username git is the default username for GitHub’s Git services when connecting over SSH. ssh.github.com is the domain name for GitHub’s SSH service.
The purpose of this command is typically to test or use the SSH connection to GitHub, especially when the default port 22 is blocked or for some reason unavailable.
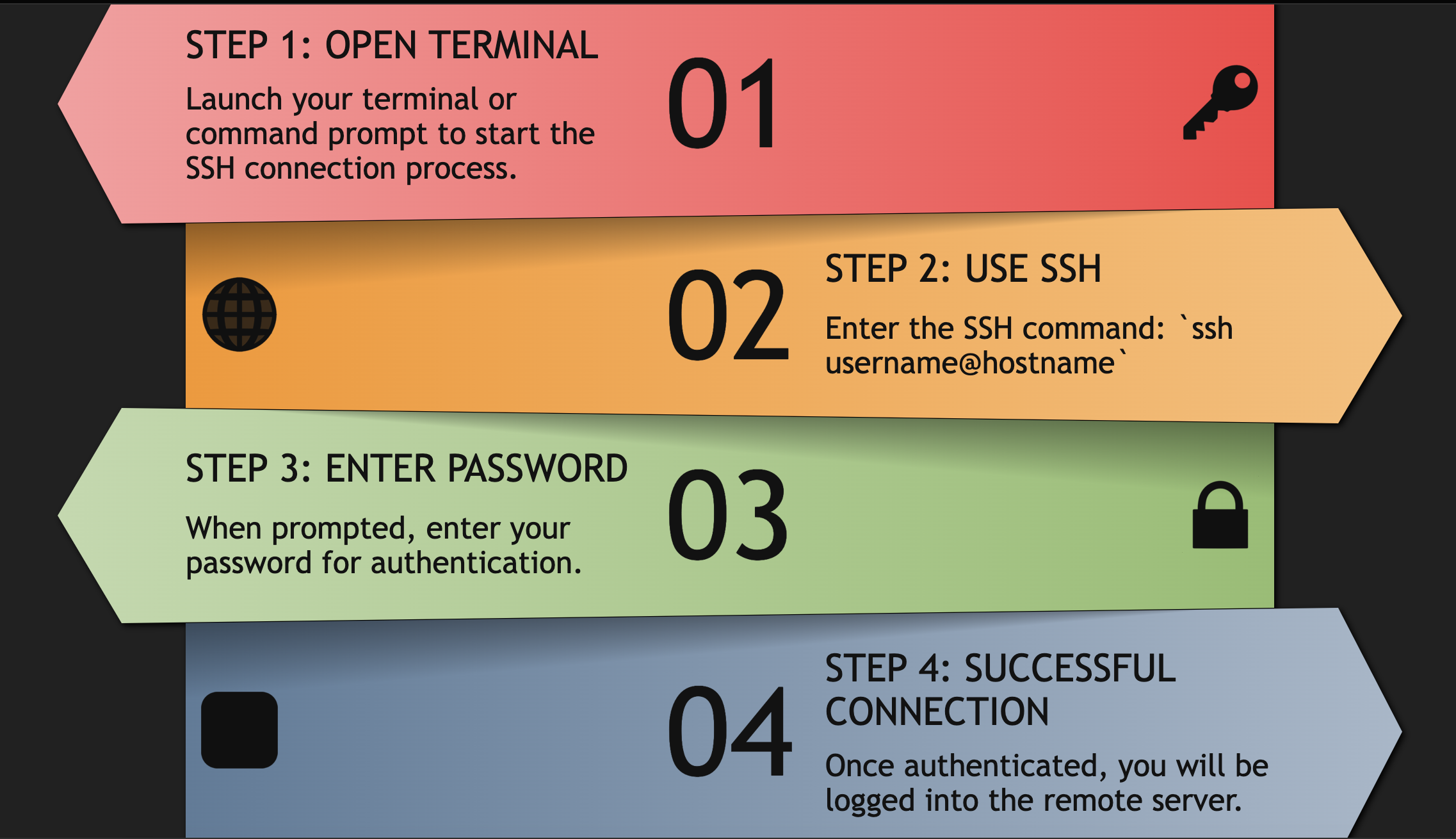
Get Your Free Linux training!
Join our free Linux training and discover the power of open-source technology. Enhance your skills and boost your career! Start Learning Linux today - Free!By using port 443, the connection can bypass firewalls that only allow HTTPS traffic, which is useful in restrictive network environments.
When you run this command, you’ll likely be prompted to enter your SSH private key passphrase if you have one set up. After authentication, the command will either execute successfully or report an error, depending on your SSH setup and network configuration.
Remember that while this command can be useful in some situations, it’s not typically necessary for regular use of GitHub, as the default SSH port 22 is usually sufficient for cloning repositories, pushing changes, and other Git operations.
Editing SSH Config File with Vim
The command vim ~/.ssh/config opens the SSH client’s configuration file for your user account in the Vim text editor.
This file is located in the ~/.ssh directory and is named config. The purpose of this file is to provide global configurations for SSH connections.
Details of the Command and Added Section
- vim: This is the command to open the file in Vim, a popular and powerful text editor in Unix-like systems.
- ~/.ssh/config: This is the path to the SSH configuration file. The ~ symbol represents your home directory, .ssh is a hidden directory where SSH configurations and keys are stored, and config is the file you want to edit.
- Host github.com: This line tells the SSH client that the following configurations apply to the github.com host.
- Hostname ssh.github.com: This line specifies the actual hostname to connect to when you’re trying to reach github.com via SSH. By default, SSH clients would attempt to connect to github.com on port 22, but this line changes the behavior to connect to ssh.github.com, which is the SSH gateway provided by GitHub.
- Port 443: This line sets the port number to use for the SSH connection to github.com. In this case, it’s set to 443, which is the standard port for HTTPS traffic. GitHub allows connections on this port via SSH for compatibility with environments where the default SSH port 22 might be blocked.
By adding this section to your SSH config file, you’re essentially telling your SSH client to always use ssh.github.com at port 443 when connecting to github.com. This can be useful if you’re behind a firewall that blocks the default SSH port or if you’re having connectivity issues with the standard port.
After adding these lines, you would save the file and exit Vim. Depending on your system, you might need to restart the SSH agent or reestablish your SSH connections for the changes to take effect.
Remember that the SSH config file can include many different options to customize your SSH behavior, and you can have multiple Host sections for different servers, each with their own specific settings.
