If you’re a Linux user and you’ve been experiencing problems with your network connection, packet loss may be the culprit. Packet loss can cause all sorts of issues, from slow connections to complete outages.
In this blog post, we will discuss 6 ways to check for packet loss in Linux. We will also provide some tips on how to fix it if you find that you are experiencing packet loss.
Table of Contents
Procedure to check network packet loss in Linux
- Open the terminal.
- Type ping -c 4 server_ip and press Enter. The output will show the number of packets transmitted, received, and lost as well as the minimum, maximum, and average round-trip times.
- Type netstat -s and press Enter. The output will show statistics for various network protocols.
- Type ifconfig and press Enter. The output will show information about the network interfaces on the system.
- Type traceroute 8.8.8.8 and press Enter. The output will show the route taken by packets to reach the destination IP address
Check network packet loss with ping command in Linux
You can easily check network packet loss in Linux using “ping” command. To do this, open a terminal window and type “ping [ip address].” This will send a ping to the specified IP address and return information about any packets that are lost.
Get Your Free Linux training!
Join our free Linux training and discover the power of open-source technology. Enhance your skills and boost your career! Start Learning Linux today - Free!The ping command is a basic networking tool that can be used to test network connectivity. It works by sending packets of data to a specified destination and then measuring the time it takes for those packets to return.
If all of the packets return within a certain amount of time, then the destination is considered to be reachable and online.
If any of the packets do not return, or if they return after an abnormally long time, then the destination is considered to be offline or unreachable.
One useful feature of the ping command is its ability to measure packet loss. To do this, simply add the “-c” option followed by the number of packets you want to send. For example, “ping -c 10 [ip address]” will send 10 packets to the specified IP address.
The results will show you how many packets were lost, as well as the amount of time it took for all of the packets to return. This information can help you diagnose problems with your network connection.
https://www.howtouseubuntu.com/network/ubuntu-command-terminal-find-ip-address-in-ubuntu/
Check network packet loss with traceroute command in Linux
The second way to check for packet loss is to use the “traceroute” command. This command will show you the route that your packets are taking to reach their destination. If you see any asterisks (*) next to a hop, that means that there was packet loss at that point in the route.
The “traceroute” command is a more advanced networking tool that can be used to troubleshoot network problems. It works by sending packets of data to a specified destination and then measuring the time it takes for those packets to return.
Along the way, it will also display information about each hop in the route. This can be useful for identifying where packet loss is occurring.
You can run the “traceroute” command from a terminal window by typing “traceroute [ip address]”. You can also use the “-i” option to specify a different interface, such as “traceroute -i eth0 [ip address]”. This can be helpful if you are experiencing problems with your network connection and you want to troubleshoot which interface is having the issue.
The “traceroute” command also includes a “-n” option that can be used to disable DNS lookups. This can be helpful if you are having trouble connecting to a specific destination because the hostname cannot be resolved. By disabling DNS lookups, you can force traceroute to use the IP addresses instead.
Check network packet loss with netstat command in Linux
The third way to check for packet loss is to use the “netstat” command. This command will show you all of the network connections that are currently active on your system. If you see any “TCP” or “UDP” entries that have a high number of packets lost, that could be an indication of packet loss.
The “netstat” command is a command-line tool that displays network information about active connections and listening ports. It can be used to display statistics about the network interfaces on your system, as well as the status of current connections.
One useful feature of the “netstat” command is its ability to display information about packets that are lost. To do this, you can use the “-s” option. This will show you a list of active connections, along with the number of packets that were lost for each connection.
netstat -s|grep "segments retransmitted"
This information can be helpful for identifying problems with your network connection. If you see a high number of packets lost for a specific connection, then you know that you are experiencing packet loss for that connection.
Check network packet loss with ifconfig command in Linux
The fourth way to check for packet loss is to use the “ifconfig” command. This command will show you information about your network interfaces. If you see any “RX errors” or “TX errors”, that could be an indication of packet loss.
The “ifconfig” command is a command-line tool that displays information about your network interfaces. It can be used to configure your network interface settings, as well as to display information about your network connection.
One useful feature of the “ifconfig” command is its ability to display information about errors. To do this, you can use the “-a” option. This will show you a list of all network interfaces, along with any error messages that have been generated for each interface.
ifconfig -a|grep "RX errors"
Check network packet loss with ethtool command in Linux
The fifth way to check for packet loss is to use the “ethtool” command. This command will show you information about your network interface. If you see any “dropped packets”, that could be an indication of packet loss.
The “ethtool” command is a command-line tool that displays information about your network interface. One useful feature of the “ethtool” command is its ability to display information about dropped packets.
To do this, you can use the “-S” option. This will show you a list of all network interfaces, along with the number of dropped packets for each interface.
ethtool -S|grep "dropped packets"
Check network packet loss with Wireshark tool in Linux
The sixth and final way to check for packet loss is to use a tool called “Wireshark.” Wireshark is a free and open source packet analyzer. It can be used to capture and analyze packets that are being sent and received on your network.
If you see a lot of “retransmissions” or “duplicates” in the Wireshark output, that could be an indication of packet loss.
So those are six ways to check for packet loss in Linux. If you’re experiencing problems with your network connection, packet loss may be the culprit. By using one of the methods above, you can determine if packet loss is the cause of your problems.
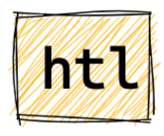
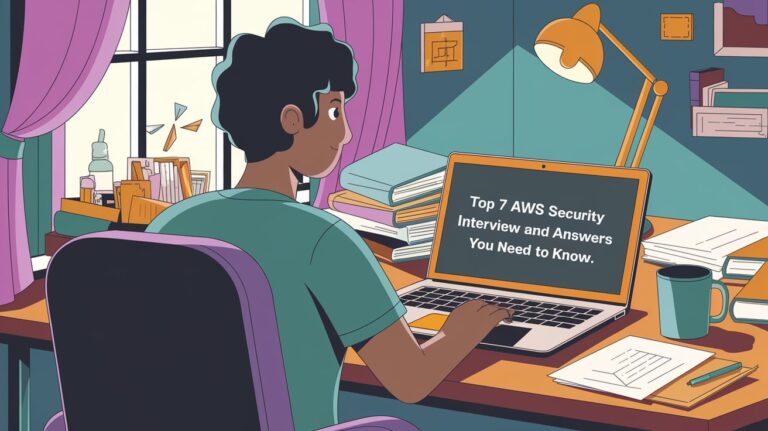


ethtool -S doesn’t work for me and the man page doesn’t show such an option