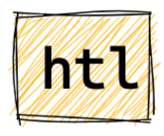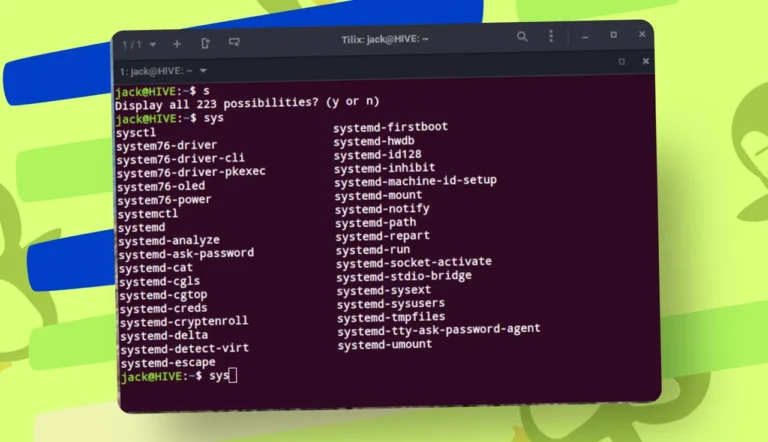SSH, or Secure Shell, is a cryptographic network protocol that provides a secure channel for data exchange between a client and a server.
It is widely used for remote login and other secure network services.
In this comprehensive guide, we will delve into the fundamentals of SSH, explore its configuration and advanced techniques, discuss security best practices, and offer troubleshooting tips for common SSH issues.
Table of Contents
Understanding SSH Basics
What is SSH?
SSH is a protocol that provides a secure communication channel over an unsecured network. It uses strong encryption to protect data integrity and confidentiality, and it has become the standard for remote system administration.
How SSH Works
SSH creates an encrypted tunnel through which data can be transmitted securely. It operates on a client-server model, where the client initiates a connection to the server. The client and server communicate using a set of well-defined algorithms and protocols to ensure that the session remains private and secure.
Key Components: Client and Server
The SSH client is the user’s local machine from which the connection to the remote server is initiated. The SSH server is the remote system that accepts incoming connections and provides access to its resources.
SSH Authentication Methods: Passwords vs. Public Key Authentication
SSH supports two primary methods of authentication. Password authentication involves using a username and password to log in, while public key authentication uses a pair of cryptographic keys – a public key that is stored on the server and a private key that remains on the client.
Getting Started with SSH
Installing SSH Client and Server
Most modern operating systems come with an SSH client pre-installed. For the server, you will need to install an SSH server package on the remote machine. The installation process varies depending on the operating system being used.
Connecting to Remote Servers: ssh Command
To connect to a remote server, you use the ssh command followed by the username and hostname of the server.
ssh username@hostname
If the server is not running on the default port (22), you can specify the port number using the -p flag.
ssh -p port username@hostname
Basic SSH Commands:
- ssh-keygen: Generates a pair of public and private keys for authentication.
- ssh-copy-id: Copies the public key to the remote server for passwordless login.
- scp (Secure Copy): Securely transfers files between hosts on a computer network.
- sftp (Secure File Transfer Protocol): Provides a secure way to transfer files and directories over a secure SSH protocol.
SSH Configuration
Configuration Files: ssh_config and sshd_config
The ssh_config file is the Swiss Army knife of the SSH client, offering a plethora of options to fine-tune your sessions. It’s here where you can set global preferences, such as
the preferred algorithm for encryption or the path to your private key.
On the other hand, the sshd_config file is the puppet master for the SSH server, controlling everything from the listening port to the allowed authentication methods. A well-configured sshd_config is a fortress, ensuring that only the most secure and efficient connections are established.
Customizing SSH Behavior: Configuring Authentication Methods, Port Forwarding, etc.
Imagine a world where every time you SSH into your server, you’re greeted with a personalized message and directed to your favorite working directory. This is just one of the many possibilities when you customize your ssh_config file.
By defining host entries, you can set default options for specific servers, such as the HostName, User, Port, and IdentityFile. This level of personalization extends beyond authentication, allowing you to configure port forwarding, proxy jumps, and other advanced settings, turning your SSH sessions into a seamless and efficient experience.
Host example.com
HostName example.com
User myusername
Port 2222
IdentityFile ~/.ssh/my_private_key
Managing SSH Keys: Generating, Importing, and Exporting SSH Keys
At the heart of secure SSH communication lies the power of cryptographic keys. With the ssh-keygen command, you can generate a pair of keys that become your digital signature, granting access to your remote fortresses.
Whether you’re creating a brand-new key pair or importing an existing one, the SSH key management system has got you covered. And when you need to share your public key with a remote server, you can export it with ease, knowing that your private key remains securely in your possession.
Configuring SSH Agent for Key Management
Picture this: you’re working on multiple projects, switching between different SSH connections throughout the day.
With the SSH agent, you can streamline this process, eliminating the need to manually enter your passphrase for each connection.
The SSH agent is like a personal valet, holding onto your private keys in memory and presenting them when required, without ever exposing the sensitive passphrase.
By configuring the SSH agent in your ssh_config file, you’re treating yourself to a hassle-free, secure, and efficient workflow.
By understanding and leveraging the power of these configuration files and key management tools, you’re not just configuring SSH; you’re crafting an experience that’s secure, personalized, and perfectly tailored to your needs. It’s time to take control and make your SSH connections work for you.
Advanced SSH Techniques
Port Forwarding
Port forwarding is a method that allows you to access services on a remote network as if they were running on your local machine. There are two main types of port forwarding: local and remote.
Local Port Forwarding
Local port forwarding allows you to access a service on the remote server as though it were running locally. This is achieved by forwarding a port on your local machine to the remote server through the SSH connection.
ssh -L local_port:remote_server:remote_port user@remote_hostRemote Port Forwarding
Remote port forwarding enables you to forward a port on your local machine to a service on another remote server that the SSH server can access. This is useful when you need to access services on a network that is not directly reachable from your current network location.
ssh -R remote_port:local_server:local_port user@ssh_serverDynamic Port Forwarding (SSH Tunneling)
Dynamic port forwarding, also known as SSH tunneling, creates a secure tunnel over which you can route arbitrary network traffic. This establishes a SOCKS proxy on the local machine, which can then be used to send traffic through the encrypted SSH connection to the remote server.
ssh -D local_port user@remote_hostSSH Jump Hosts (ProxyJump)
SSH jump hosts, or ProxyJump, are used when you need to connect to a remote server that is not directly accessible from your current network, perhaps due to a firewall or network security policies. By using a jump host, an intermediate server that can reach the target server, you can create a secure connection through the jump host to the final destination.
ssh -J user@jump_host user@target_hostSSH Multiplexing (ControlMaster)
SSH multiplexing, enabled by the ControlMaster option, allows you to share a single encrypted connection over which multiple independent SSH sessions can be run. This reduces the overhead of establishing a new connection each time you need to access the server, as the initial connection can be reused.
ssh -M -o ControlMaster=auto -o ControlPath=~/.ssh/master-%r@%h:%p user@remote_hostSSH Aliases and Shell Integration
SSH aliases are custom shortcuts that you can define in your shell configuration file to simplify the command line input for frequently used SSH connections. By creating an alias, you can give a memorable name to complex SSH commands, making them easier and faster to use.
alias myserver='ssh -p 2222 user@remote_host'After adding the alias to your shell configuration file, you can simply type myserver in your terminal to connect to the remote host using the defined SSH command.
Mastering these advanced SSH techniques can significantly enhance your productivity and efficiency when working with remote servers. These techniques provide powerful tools for managing network connections securely and efficiently, allowing you to navigate complex network environments with ease.
SSH Security Best Practices
Enforcing Strong Authentication: Public Key Authentication
- Generate an SSH Key Pair:
- On your local machine, use the
ssh-keygencommand to generate a new SSH key pair (public and private keys). - Run
ssh-keygen -t rsa -b 4096to create a 4096-bit RSA key pair. - Save the keys in the default location (~/.ssh/) with a name if prompted, or specify a custom location and name.
- On your local machine, use the
- Copy the Public Key to the Remote Server:
- Use the
ssh-copy-idcommand to copy the public key to the remote server’s ~/.ssh/authorized_keys file. - Run
ssh-copy-id user@remote_hostto automatically set up the public key on the remote server.
- Use the
- Test the Public Key Authentication:
- Attempt to SSH into the remote server using
ssh user@remote_host. - If successful, you should be able to log in without entering a password.
- Attempt to SSH into the remote server using
Disabling Root Login and Password Authentication
- Disable Root Login:
- Edit the SSH server configuration file
/etc/ssh/sshd_configon the remote server. - Find the line that says
PermitRootLoginand change it tonoorprohibit-password. - Save the changes and restart the SSH server with
sudo systemctl restart sshd.
- Edit the SSH server configuration file
- Disable Password Authentication:
- In the same
sshd_configfile, find the line that saysPasswordAuthenticationand set it tono. - Save the changes and restart the SSH server.
- In the same
Limiting SSH Access: Firewall Rules and SSH Configuration
- Configure Firewall Rules:
- Set up firewall rules to allow SSH connections only from specific IP addresses or ranges.
- For example, on an Ubuntu system, use
sudo ufw allow from 192.168.1.0/24 to any port 22to allow connections from the 192.168.1.0/24 network.
- Adjust SSH Server Settings:
- In the
sshd_configfile, find theAllowUsersorAllowGroupsdirective to specify which users or groups are allowed to connect via SSH. - Add the usernames or group names as needed, and restart the SSH server.
- In the
Monitoring and Auditing SSH Sessions
- Enable Logging:
- Ensure that the SSH server is configured to log connections and sessions.
- In the
sshd_configfile, setLogLeveltoVERBOSEorDEBUGfor detailed logging. - Restart the SSH server to apply the changes.
- Regularly Review Logs:
- Access the SSH logs, typically located at
/var/log/auth.logor/var/log/secure, and review them for any suspicious activity. - Use log analysis tools or integrate with a centralized logging solution for easier monitoring.
- Access the SSH logs, typically located at
Regularly Updating SSH Software
- Check for Updates:
- Regularly check for updates to the SSH server software on the remote host.
- On a Debian-based system, use
sudo apt update && sudo apt upgradeto update all packages, including SSH.
- Monitor Security Advisories:
- Stay informed about the latest security advisories and patches for SSH.
- Subscribe to security mailing lists or follow the official repositories or forums for the SSH software you are using.
Troubleshooting SSH Issues
“Permission Denied, Publickey” Error
- Verify the Public Key:
- Ensure that the public key generated on the client machine is the correct one and that it has been copied to the remote server’s
~/.ssh/authorized_keysfile. - Check for typos or incorrect line breaks that may have occurred during the copying process.
- Ensure that the public key generated on the client machine is the correct one and that it has been copied to the remote server’s
- Check File Permissions:
- The
~/.sshdirectory and theauthorized_keysfile on the remote server should have the correct permissions. - Use
chmod 700 ~/.sshandchmod 600 ~/.ssh/authorized_keysto set the correct permissions.
- The
- Check SSH Server Configuration:
- Look for the
PubkeyAuthentication yesdirective in the/etc/ssh/sshd_configfile on the server. - Ensure that the
AuthorizedKeysFiledirective points to the correct location of the~/.ssh/authorized_keysfile.
- Look for the
- Restart SSH Service:
- After making changes to the SSH server configuration file, restart the SSH service with
sudo systemctl restart sshdor a similar command depending on your system.
- After making changes to the SSH server configuration file, restart the SSH service with
Debugging SSH Connections
- Use the -v Flag:
- Run the SSH command with the -v flag to enable verbose output, which provides more detailed information about the connection process.
- For example,
ssh -v user@hostname.
- Interpret the Output:
- Look for any error messages or warnings in the verbose output that can indicate the cause of the connection problem.
- Pay attention to messages related to key exchange, authentication, and server responses.
- Check SSH Client Configuration:
- Verify that the SSH client configuration file (~/.ssh/config) does not contain any incorrect settings that might interfere with the connection.
Resolving Authentication Failures
- Check the Keys:
- Make sure that the private key on the client machine corresponds to the public key on the server.
- If you have multiple key pairs, ensure that you are using the correct one for the connection.
- Review Server Logs:
- Check the SSH server logs (usually located at /var/log/auth.log or /var/log/secure) for detailed error messages.
- Look for any patterns or specific error codes that can help identify the root cause of the authentication failure.
- Test Network Connectivity:
- Verify that there are no network issues between the client and the server that could be causing the authentication problem.
- Use ping, traceroute, or telnet to test the connectivity.
Dealing with Connection Timeouts and Latency
- Monitor Network Traffic:
- Use network monitoring tools to check for high traffic or congestion that might be causing timeouts.
- If possible, identify the source of the traffic and address it to reduce network load.
- Check Server Resources:
- Ensure that the SSH server has sufficient resources (CPU, memory, disk space) to handle incoming connections.
- Use system monitoring tools to check for any resource bottlenecks.
- Optimize SSH Server Settings:
- Adjust the
ClientAliveIntervalandClientAliveCountMaxsettings in thesshd_configfile to send keep-alive messages and detect broken connections more efficiently. - Consider using a load balancer or distribute connections across multiple servers if the load is too high for a single machine.
- Adjust the
In conclusion, SSH is a powerful and flexible tool that is essential for secure remote management of servers. By understanding its basics, configuring it properly, and using advanced techniques, you can ensure a secure and efficient remote working environment. Following security best practices and being prepared to troubleshoot common issues will help you maintain the integrity and reliability of your SSH connections.